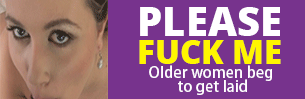About me
Seeking email conversation chatter w4m. I looking people to fuck.
Early mornin gentlemen men soooo how are u doin this mornin im up kinda bored out of my mind n wantin some company for a lil wile n my donations dont be no arm n a leg lol just looking for someone fun to keep me company im 5"3 130 curvy junk in my trunk small breast smooth soft skin im craving ur ATTENTION so i really hope to hear or see you . I am Nicky and I am your newest escort in your town. Call me if you like TOP notch service and best bj of your life and more;-) I am the one .. I've been through some unbelievable things the last couple of years and I really couldn't understand why for a while. I do now and it led me to work towards something very ambitious. I am compelled to leave a legacy of my appreciation for the gift of life. My life right now is at peace, experiencing frequent joy and I understand and control fear.. Она улыбнулась. - Просто решил тебя отблагодарить.
Hobbies/interests
Adult hook want dating match COCKSUCKER HERE LOOKING FOR LUNCH HOST OR TRAVEL